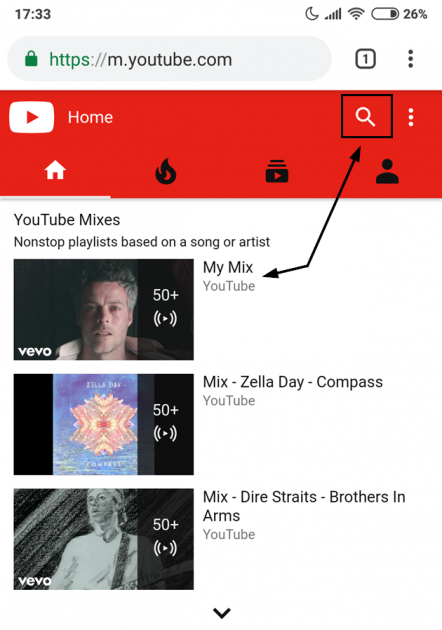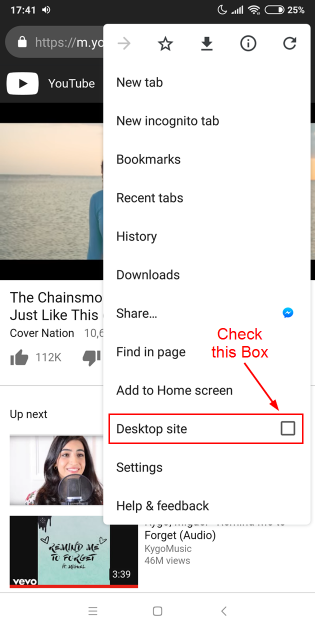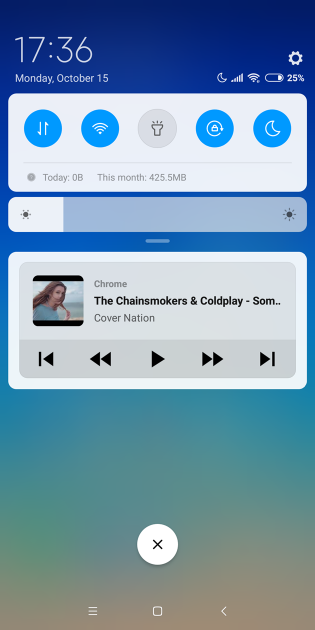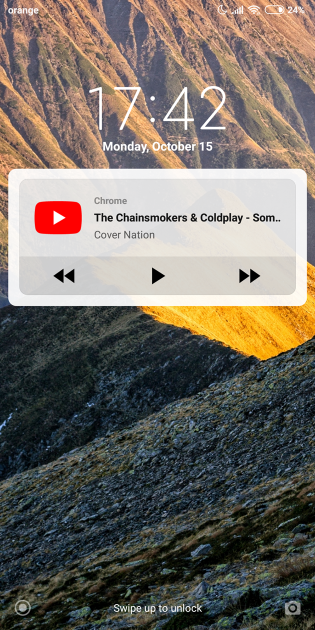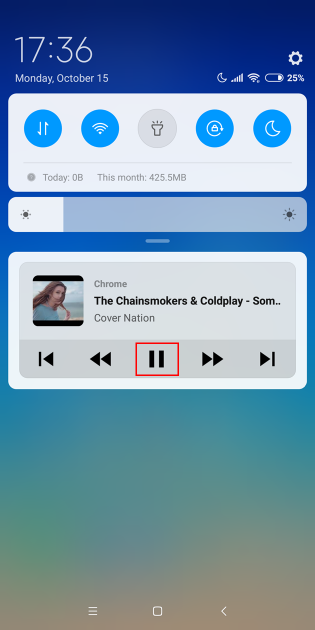How to play YouTube (songs, podcasts) in background on Android, using only Chrome
When you play a video on YouTube, on an Android device, sometimes you only wish to listed to the audio part of it, such as with a video containing a song or a podcast. In those instances, you may prefer to turn the screen off in order to save some battery life or simply use your phone to do other tasks, while still hearing the audio from the YouTube video in the background. The YouTube app won't let you do that, since YouTube relies heavily on advertising being displayed on the screen, before and during the video playback. The same goes for the mobile version of YouTube's site, if you were to open it with an Android browser.
In this tutorial (which will probably be short lived, with Google probably adding a fix in the near future to the solution we're about to cover), we'll show you a simple method to run a YouTube video in the background, with the Android phone's screen turned off. We'll use only the Chrome app for Android and no additional tweaks to the Android OS that your phone came with. This basically means it works with un-rooted phones too.
We tested this method on a Xiaomi Redmi 5 Plus (with two Xiaomi MIUI ROMs: the Nougat ROM which came with the phone by default, plus the upgraded ROM, based on Android Oreo) and a Samsung Galaxy A5 (2017) with a Samsung stock ROM. Fair warning though: this may not work on all devices, so your experience could vary.
Here's the step by step guide on how to run YouTube in the background on Android:
Step 1. Open the Chrome browser app. Download it from Google Play first, if you don't have it installed.
Step 2. Navigate to https://www.youtube.com. Chrome will redirect you to https://m.youtube.com, the mobile version of YouTube's site, plus possibly showing you a pop-up to install or open the YouTube app. Ignore (close) those pop-ups.
Step 3. Search within the mobile version of YouTube for the video or playlist you need and tap Play. Alternatively, you can simply paste a link to a YouTube video in Chrome.
Step 4. From Chrome's three vertical dots menu, check the box next to Desktop site. This will open the same video, but with YouTube's desktop interface. Make sure the video is playing. Tap again Play if it's not already playing.
Make sure you're not tapping on YouTube's menu, which is below Chrome's menu, since that menu also comes with a "Desktop" option, which does not work with this tutorial.
Step 5. Exit Chrome, while still keeping it running in the background. Simply tapping the Home button will do that. Same happens if you simply turn off the screen by locking your phone. At this point, the video will stop playing.
Do note that in some cases, custom Android ROMs (or some apps) might stop Chrome from remaining active in the background, so the next steps won't work. If you can find a way to keep Chrome active in the background, this guide will work for you.
Step 6. Pull down the notification drawer and look for the Chrome notification that allows you to control playback of the YouTube tab. It looks like in the picture below and works in the lock screen as well.
Home Screen and Lock Screen Chrome notifications
Step 7. Tap Play within that notification. Done.
That's it, Chrome will resume playing the YouTube video you now have opened in the background. This is a great way to listen to a podcast, while doing something else on your Android phone, or simply having the screen off.
Step 6 and 7 above used to work with the mobile version of YouTube as well, but Google "fixed" that. With this in mind, we expect the workaround we're using here to stop working at some point, with future Android updates.
An alternative to using the Chrome app in this guide is the Firefox Android app. It works in a similar way, by visiting www.youtube.com, then enabling the desktop version of the site from a similar "three vertical dots" menu. The difference during our tests was that Firefox kept playing audio after being minimized in the background, so you can skip step 7 above. The Play/Pause toggle was still available in the Firefox notification, on both the home screen and lock screen.
Side note: This method here has been expanded for repeating a YouTube video in our 3 methods for looping an YouTube video/song article, that we did recently.
Leave a comment if you have feedback on this guide or if yo have an alternative method to share.