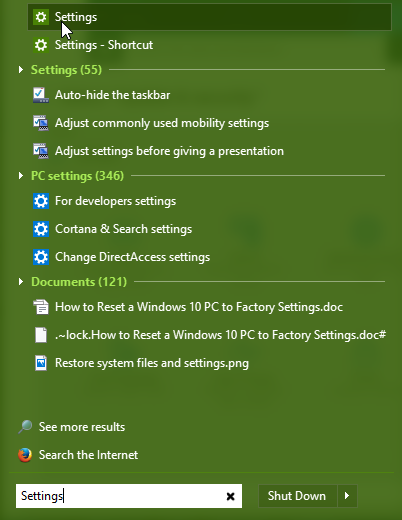How to Reset a Windows 10 PC to Factory Settings
If your PC has been performing slowly or displaying error messages, or you've just decided that it's time for a clean slate, you'll be glad to know that Windows 10 provides an easy way to reset your computer to factory settings. If you just want to restore the machine to an earlier point in time but want to keep most of your programs and settings the same, consider using the system restore option instead. If you're sure you want the operating system to be exactly as it was when it was originally installed, then here's a quick guide you can follow to perform a factory reset in Windows 10:
1. Navigate to the Settings menu by typing Settings into the Start menu search box and then clicking the Settings option with the wheel icon next to it:
2. Click on the Update & Security option:
3. Select Recovery from the the left side pane:
4. Click the Get Started button under Reset this PC:
5. At this point you'll encounter two options:
Keep My Files - Deletes all apps and settings, but your files and other data will remain intact.
Remove Everything - Remove all apps and settings as well as all of the data on your machine, which would include your personal files such as documents, downloads, music, photos, etc.

The Remove Everything option will take a lot longer to complete but it gives you more of a fresh start, so it's worthwhile to wipe everything as long as you backup your important data before doing so. In addition to backing up your files to an external hard drive or cloud storage service, you may also want to create a full backup image of Windows 10 that you can restore at a later date if you ever want to revert your PC to the state it was in before the factory reset.
6. If you chose Remove Everything in the previous step, then you'll be given two more options to choose from:
Just Remove My Files – Wipes all files but does not perform any overwrites to prevent recovery. This option is faster but less secure because it may be possible for the deleted files to be recovered from the hard drive.
Remove files and clean the drive – Wipes all files AND performs several overwrites to wipe the drive clean so that the data can't be recovered. This process can take several hours to complete but it's the ideal route if you want to prevent another user or a new owner from recovering your files in the future.
7. You should see a Warning! Prompt that lets you know you won't be able to roll back to a previous version of Windows if you reset Windows. This is important to note because you won't be able to revert the machine to an older edition of Windows unless you completely remove Windows 10 and perform a clean install with a separate license. Click Next to advance past the prompt.
8. Now you should see a summary of the components that will be removed during the reset. Before proceeding be sure to double check what will be removed, as you may have accidentally selected Remove Everything and that could cost you all of your personal files and data. If you need to change the reset terms, click Cancel and repeat steps 1-6 above. If you're satisfied with your selections, click the Reset button to initiate the process.
9. Finally, click the Continue option to begin the reset.
Note: Make sure your computer is plugged in and well-charged before beginning the reset process. Powering off the machine could lead to some pesky boot problems and other issues that could be difficult to fix. You may also want to have your adapter plugged into a surge protector to safeguard against the chance of a power surge or other electrical event causing a mishap.