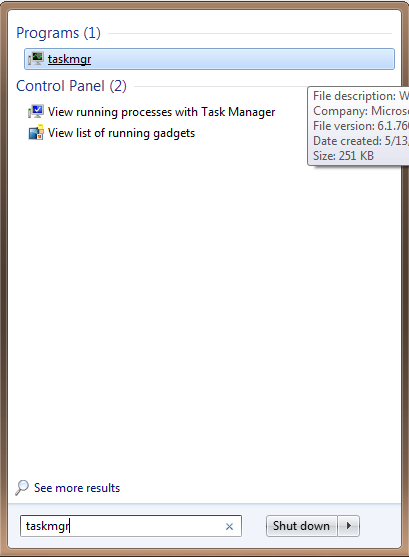How to Fix Corrupted MS Office Cache
Those who use Microsoft Office on a regular basis, may encounter a corrupt database from extended use. It isn't something that you can necessarily prevent, or even for-see, but fixing it isn't too complicated. You'll know you have a problem when you start seeing frequent errors related to the MS Office Cache, typically along the lines of "A Problem has occurred while accessing the Office Document Cache".
Sometimes, you'll be prompted with an option that says "Repair" which can fix your problem most of the time, but it can also result in another error that only allows you to cancel or try again. If you can fix this with the repair option, you don't need to worry, but for those who are still stuck with errors -- read on.
Open up Windows Task Manager
The easiest way to fix this MS Office problem, is to kill the cache processes and remove the cache from your PC. Don't worry, this won't delete any of your saved documents or spreadsheets, just minor elements that office remembers from your previous uses.
You'll first need to open up Task Manager, which can be accessed in a variety of different ways. Simply press "Ctrl + Alt + Delete" on your keyboard, and then click on "Task Manager". Alternatively, you can open your start menu in Windows 7 and search for "taskmgr" and press enter to open the utility.
Kill Cache Processes
Once the Task Manager is open, go ahead and click the "Description" column to sort the list by description. You are looking for any process with the "Microsoft Office Document Cache" description. When you find this item, or these items depending on how many there are, right-click each one and select "End task". You will be prompted to confirm this action, just click "End process" to confirm. The tasks are usually MSOSYNC.EXE, or CSISYN.EXE, but there may be others -- just pay attention to the description.
Fix it for good - Delete the Corrupted Cache
Now, you're on to the final step of fixing your cache. Go to your hard drive that contains MS Office, and go into the Users folder, open the folder of the user with a corrupted office cache. Go to AppData --> Local --> Microsoft --> Office, and then open the version folder with the corrupted cache (typically, there is only one version folder). Find the folder called "OfficeFileCache", and delete it. If you attempted the repair fix, and it failed, there may be some "OfficeFileCache.old" folders as well, which can also be deleted to save space.
Once you've removed all the cache folders, go ahead and empty your recycle bin and restart the computer. If you did everything correctly, you should no longer experience the Microsoft Office Cache errors.