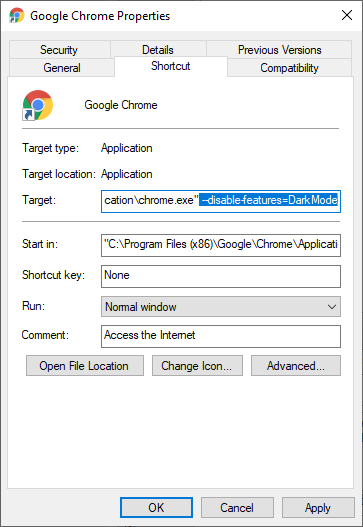Disable Google Chrome's Dark Mode in Windows 10 without disabling Dark Mode for Windows
Google added a dark mode option for Chrome 74 on desktop, which basically enables Dark Mode automatically if your Windows 10 is set to use 'Dark' in Settings > Personalization > Colors. Chrome follow theme settings in Windows 10, with no apparent option to configure this behavior independently.
If you are wondering why you can't disable Dark Mode on Chrome without disabling it for Windows too, you're not alone. Most users want the option to toggle this Dark Mode On or Off for Chrome, while keeping it On for Windows 10, especially since the browser's dark color scheme does not appeal to everyone and can be easily confused with the Incognito mode look, with whom it shares a common color palette.
Until Google adds a builtin option for this toggle or Microsoft changes something in the way it handles Dark Mode for individual apps in Win 10, here's the best solution for you, via takujingi:
Step 1. Locate the shortcut you use to launch Chrome in Windows 10. For this example, we'll assume the shortcut is pinned to the Taskbar.
Step 2. Right click the Chrome shortcut on Taskbar, the right-click again on Google Chrome and choose Properties. (If your Chrome shortcut is on desktop, simply right-click it and choose Properties)
Step 3. In the Target box, at the end of the line add a space followed by --disable-features=DarkMode.
If you installed Chrome at its default location, the entire Target line should be C:\Program Files (x86)\Google\Chrome\Application\chrome.exe" --disable-features=DarkMode and it will look like in the picture below.
Step 4. Click Apply and OK.
Step 5. Close all Chrome windows and tabs, wait a few seconds in order to make sure all background instances are being closed. You can double check that Chrome is no longer running by opening the Windows Task Manager (Ctrl+Shift+Esc) and searching for it there.
Alternatively, you can close Chrome completely by opening Chrome's menu and choosing Exit - also doable with the keyboard by pressing Alt+f, then x.
Step 6. Open Chrome again. That's it.
Chrome should now be in the regular 'light mode' while Windows 10 can be set to Dark Mode if you prefer.
Just bear in mind that you need to launch Chrome from this shortcut only if you need to keep Dark Mode disabled for it.
Partial alternatives
You could turn off Dark Mode in Windows 10 in order to have Chrome follow the default light theme, but that's not the purpose of this guide at all.
Another option is to use themes in Chrome. Themes can be found in Chrome settings, under Appearance. Just search for 'themes' in Chrome's settings or go to https://chrome.google.com/webstore/category/themes?hl=en in order to download some themes. The limitations here are that, with themes, Chrome address bar and the background of the shortcuts in the New Tab page won't change color as well and will stay black.