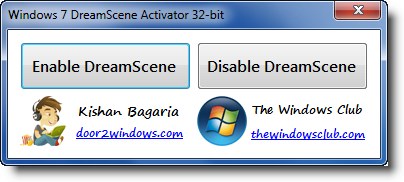What is DreamScene and How to Enable it on Windows 7 or Vista
The DreamScene feature in Windows Vista Ultimate was a unique customization perk that allowed users to set a video as their moving desktop wallpaper. This feature obviously carried a great deal of appeal and many Windows users were upset that this option was not made available in other versions of Vista or Windows 7.
Microsoft did not state why they discontinued the feature in Windows 7, or why it was only made available as an extra in the Ultimate edition of Vista, but luckily for us there are third-party app developers out there that have made it possible to play DreamScene wallpapers in all versions of Vista and Windows 7.
In the following brief guide we'll teach you where to find DreamScene wallpapers and how to enable the DreamScene feature in your desktop even if you don't have Windows Vista Ultimate:
Step 1 – Choose a DreamScene Wallpaper
While technically this can be any video file in the .wmv or .mpg format, there are DreamScenes available for download online if you want something that looks more professional or artistic rather than a standard home video taken with your cell phone. Two sites that you may want to check out include DeviantArt and DreamScene.org.
Step 2 - Download Windows 7 DreamScene Activator
Download a handy little piece of freeware known as Windows 7 DreamScene Activator. After downloading it, right-click on the .exe file and then select “Run as Administrator.” Although the name of the software is Windows 7 DreamScene Activator, this method has been tested and works fine on Vista Home Premium x32 and other versions of Vista as well.
Step 3 – Enable DreamScene
A small window will open with two options – Enable DreamScene and Disable DreamScene. Click on Enable DreamScene.
Step 4 – Select a Video to Use As Desktop Background
Now that you've enabled DreamScene you can set a video as a desktop background the same way you would a picture – navigate to the video you would like to use as the DreamScene, right-click the file name, and then click “Set as Desktop Background.” If you downloaded a DreamScene from one of the sites mentioned in step 1 then you'll need to browse to the location you saved the file at earlier.
Step 5 – View Your DreamScene and Pause If You'd Like
Finally, take a look at your desktop and you should see the video you selected paying on repeat. You can pause the DreamScene at any time by right-clicking any blank spot on the desktop and then selecting “Pause DreamScene” from the context menu.
Step 6 – Disable DreamScene
If you'd like to disable the DreamScene simply launch the .exe file and then click the “Disable DreamScene” button to revert your desktop background back to your previous active wallpaper.