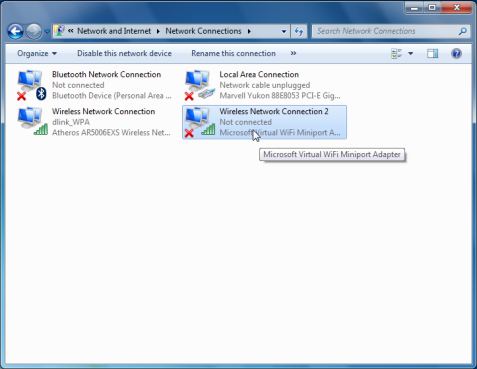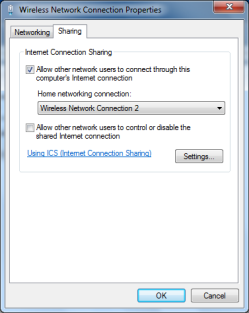Top 5 Ways to Create a WiFi Hotspot on a Windows PC
Windows 7 and 8 introduced a whole host of new features that many people didn't expect, one of those being the ability to turn your Windows PC into a WiFi hotspot so that other devices can connect to WiFi through your computer's wireless card. This not only allows for WiFi signals to be transmitted over greater distances and at greater speeds, it also allows for the creation of a “mesh” network, where one computer connects to another that is connected to another, since each computer can act as a WiFi hotspot in itself. All this may sound like technical jargon but in reality it is very easy to set up and there are several ways to do it, which is why we've covered the main methods below:
1. The Manual Command Line Method
This is the quickest way because you won't need to download an app first, but it is also the most complicated, yet still relatively simple in comparison to other technical tutorials.
1) Click on the Start menu and in the search bar type “CMD” and then hit enter.
2) When the command line interface opens type in:
“netsh wlan set hostednetwork mode=allow ssid=enter SSID here key=enter passkey here”
3) Open the networking control panel and click on the WiFi network you would like to make into your computer's hotspot. Make sure the “Sharing” option is enabled and select the “hosted” interface option.
4) Go back to the command line interface and type in:
“netsh wlan start hostednetwork"
If the above instructions seem overly complicated to you then you may just want to use one of the user-friendly apps we've listed below.
This app communicates with the built-in virtual WiFi technology in Windows and thereby eliminates the need to use the command line interface. Instead you just select your options and click the “Set Up and Start Hotspot” button. In addition to creating a WiFi hotspot this app also lets you track and record all web pages visited by users in your WiFi network.
3. Connectify (mirrored)
Even in the beta stages this app proved to be incredibly popular because of how user-friendly and powerful it is. Although it doesn't offer any additional virtual WiFi functionality over the built-in features that come with Windows, it does certainly make creating and connecting to a hotspot on your PC much easier. Also, Connectify offers the impressive feature of being able to combine bandwidth from multiple internet connections (i.e. - 3G, 4G, and DSL) simultaneously in order to increase download and upload speeds. Of the apps on this list, Connectify is by far the most commonly used, with several million satisfied users.
4. WinHotSpot (mirrored)
This software works on both 32-bit and 64-bit versions of Windows 7 and 8. It has a built-in bandwidth meter that shows how much data is being used by each person in your network, along with the IP and MAC address of each connected device.
5. mHotspot
mHotspot lets you connect up to 10 devices to your computer’s mobile hotspot at any give time. You can also monitor the name, IP address, and MAC address of every user in your network. Setting up the hotspot is as simple as choosing from a list of options and clicking the “Start Hotspot” button.
Update: We've got a newer guide on How To Create A Wi-Fi HotSpot In Windows 10, Android, iOS and Windows Phone.