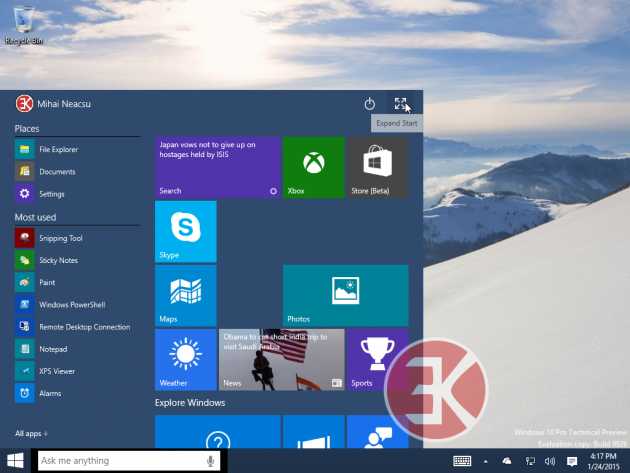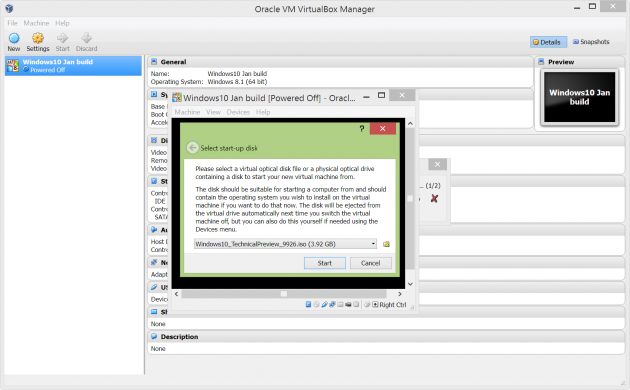How to install Windows 10 Technical Preview on Oracle VirtualBox
Microsoft have impressed many with latest 9926 build of Windows 10. The altered Start menu, Xbox apps, Photos, Maps and Settings, along with Cortana, has pleased many who were hoping for much from the latest version of the Windows operating system.
Trying Out The Latest Build
For people who wish to give the latest Windows 10 build a try, it is far better to use a virtual machine to install the newest build than to replace your existing Windows version with what is a beta version of the latest operating system from Microsoft. One such choice for visualization is Oracle with their VM VirtualBox software which is free to use.
Install More Builds Without Affecting Original OS
Using visualization is particularly good when wanting potentially to install more than one Windows 10 Technical Preview edition because new previews are being released quite often now and over 1.3 million people are testing them as they are released. The visualization process ensures that users of virtual machine software can install more than one test version of Windows 10 and even compare them one after the other if they want to in order to see what is different.
Download The Right Software First
To get started with Oracle VM VirtualBox and Windows 10 Technical Preview, you will need a copy of the Oracle package (plus extension pack from this page if you want to add USB device access) and the latest build of Microsoft Windows 10 Technical Preview edition.
Alternative: See the instructions for installing Windows 10 on the VMWare virtualization software here if you prefer VMWare to Oracle's VirtualBox software.
Go Through The Installation Process
Boot into your Windows operating system (Windows 8.1 or lower). Install the Oracle VirtualBox software, launch the software for the first time and click "New" inside the Manager window.
In the Create Virtual Machine dialog box, type "Windows 10" for the name of the operating system to be installed. As Windows 10 has not yet been added to the list of possible Microsoft Windows versions within the Oracle VirtualBox software, select "Windows 8.1 32-bit" or "Windows 8.1 64-bit" as the version (depending on whether you are installing the 32-bit or 64-bit ISO file). Then hit "Next".
Choose the amount of memory to allocate to the new operating system. Usually the recommended amount is ideal. Continue through and then select "Create a virtual hard drive now" and click "Create." Accept the VirtualBox Disk Image (VDI) as the hard drive file type. You are then finally given a choice whether to dynamically alter the virtual hard drive or not. The fixed size works faster so this is the better one to select in most situations.
Then click "Create" and VirtualBox will being to create the virtual disk drive on your hard drive.
When this is complete, click on the "Start" button within the Manager. Within the Select Start-up disk window, click on the folder icon and the move down to the location where the downloaded Windows 10 ISO image file is situated. The installation of Windows 10 will now initiate the install procedure.
When prompted to do so, choose the preferred language, then click on the "Install now" button. Accept the standard licensing agreement. Then select the "Custom: Install Windows only (advanced)" option.
Hit "Next," and then the installation will commence with files being copied to the virtual drive and Windows 10 being installed.
Rebooting During Installation is Normal
As it common with other Windows installs, the Windows software will inform the user one or more times that it is rebooting, however as the virtual environment is running, the Windows 10 installation process will only reboot the operating system running within the virtual machine and not the underlying Windows operating system that is running on the PC.
Express Settings or Custom Settings
When Windows 10 has finished installing, an option will be presented whether to use the express settings or to customize the settings yourself. It is less time-consuming to simply accept the express settings. Sign into your Microsoft account and then finish off the final few choices after that.
Windows 10 is Alive!
Windows 10 will begin and the new desktop and taskbar will appear. The new search box will be shown with "Search the web and Windows" positive encouragement etched inside it. The digital assistant Cortana can be accessed from there also though that feature only works inside the United States at present.
The Task View is sitting next to the search box as a button. There are also buttons for Internet Explorer, File Explorer and the Windows Store Beta. The Spartan browser has yet to be integrated into Windows 10 Technical Preview. Click on the Start button to view the new Start menu, back propertly in Windows 10 thankfully. There is also a full screen mode option in the top right corner of the Start menu should you want to see it.
Resizing the Virtual Window
It is also possible to re-size the viewing window with which one sees the fully operational Windows 10 operating system running. Access the menu inside the VirtualBox software, click "View" and select either "Scaled Mode" or "Fullscreen."
Shutting Down Windows 10
The best way to shut down Windows 10 that is installed inside VirtualBox is to click on the [X] button in the top right corner of VirtualBox, and then confirm you wish to "Power off the machine." The current state will be completely saved in the virtual disk image which has the advantage that Windows 10 can then be resumed within a few seconds without needing to start back up from a cold boot.