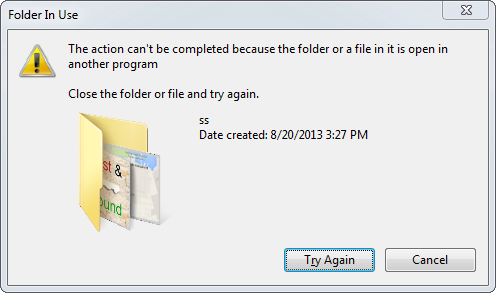How to Work with Files or Folders "Being Used By Another Person or Program" on Windows
If you own a computer and you've managed your own files for a while then you've undoubtedly come across a stubborn file here and there that simply won't let you open, close, or delete it. The common error message “this file is currently being used by another person or program” leaves many people bewildered, confused, and in need of a quick solution. The problem is, finding out which process is using the file is not always easy, especially if you don't have the right app to help you out. Fortunately, there are several ways to address this problem so we'll cover the top 3 easiest fixes in the following paragraphs:
1. Use Unlocker
This freeware app has become incredibly popular amongst Windows users, as it is perhaps the easiest way to modify, use, or delete troublesome files that seem to always be in use by another program/user. After installing Unlocker you'll notice that a new Unlocker option has been added to the context menu within Windows Explorer. All you have to do to unlock the file/folder and make it usable again is navigate to the file of your choice, right-click, and then click the Unlocker option in the drop-down menu to automatically halt any processes that are using the locked file. After this you'll then be able to open, edit, and/or delete the unlocked file with no problems.
Process Explorer can also be used to hunt down the processes that are locking down your problem files. This is a more advanced program that lets you get an inside look at what is using your files. Simply open the program, click the File menu, and select Handle or DLL. In the list that appears find the file that you're trying to unlock and close the associated process. This app is more helpful if you're trying to diagnose why a certain process or file is continually causing problems. If you want a quick fix then use Unlocker, but if you want to get to the bottom of what is happening with your files then use Process Explorer.
Lockhunter is very similar to Process Explorer except without all the extra advanced features that aren't related to unlocking files/folders. This app could be called a mix between the Unlocker app and Process Explorer, as it gives you all the features needed to find out which processes are using your files/folders while also providing a streamlined way to quickly unlock items that are being used by other processes. The interface is rather self-explanatory and all you have to do is find the file/folder that you want to unlock and then use the /kill parameter to end the unwanted process.