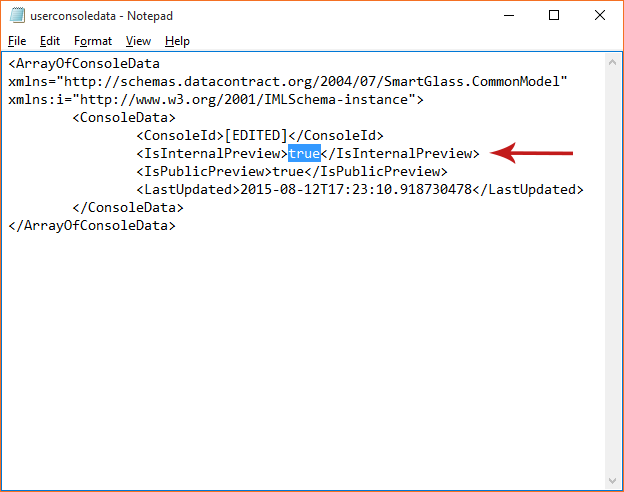How to Enable 1080p Quality When Streaming Games from Xbox One to Windows 10
Previously we talked about the ability Windows 10 users have to stream Xbox One games to their PCs and tablets and how they can set up a streaming session easily. This time we’re going to show you how to enable a hidden setting which allows you to stream Xbox One games to Windows 10 PC in Very High quality (1080p).
Normally, from the app’s native settings you only have the following three options for streaming quality: Low, Medium and High. But there is a way to enable the Very High option too, which is currently hidden and could possibly be available in future updates. Update: this option is now available and no longer hidden.
So, follow the steps below if you want to enable Very High streaming quality:
Step 1: Close the Xbox App If It’s Already Running
Make sure the Xbox App is not running when you perform the tweak.
Step 2: Go to the ‘Microsoft.XboxApp’ Folder
Open File Explorer, and then navigate to the following path (assuming Windows 10 is installed in your C drive):
C:\Users\%USERNAME%\AppData\Local\Packages\Microsoft.XboxApp_8wekyb3d8bbwe
Step 3: Open ‘userconsoledata’ File
Inside the Microsoft.XboxApp_8wekyb3d8bbwe folder, locate a file named userconsoledata. Then right-click on it, select Open with and choose Notepad.
Step 4: Edit the File
In the userconsoledata file, find the variable named IsInternalPreview, which is set to false by default. Change false to true, then save and close the file.
Step 5: Open the Xbox App
Now open the Xbox App and click Settings in the Hamburger menu.
Step 6: Select ‘Very High’ Streaming Quality
From the Settings menu, go to the Game Streaming tab and select Very high.
Notes Regarding Lagging
It has been reported that this setting causes lagging, since the connection requires consistently about 18-20Mbps transfer speed. This is reasonable though if you consider that when the Very High setting is enabled, a 1080p image is transmitted between the Xbox One and the Windows 10 PC/laptop (which is not the case if you’re using a lower quality setting). Apart from the high bandwidth utilization, it seems that there’s no other issue caused by selecting very high streaming quality.
Eurogamer has posted and compared screenshots of different Xbox One games which were streamed to Windows 10 PC under different quality settings, which you can find in this article.
It’s quite probable that this setting is still in its early stages of development, and will be added to the app’s native settings in the near future. Did you try it out? Let us know your experience in the comments section below!