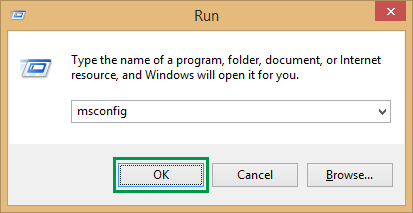How to Boot into Safe Mode in Windows 8 or 10
If you're trying to boot Windows in Safe Mode the "old" way by pressing F8 during the boot sequence, you'll notice that the method no longer works for Windows 8 or 10.
The latest editions of Windows, respectively Windows 8 and 10, rely on an automatic detection of a failed Windows boot, at which time the Windows RE (Recovery Environment) kicks in. From there on you can access advanced boot options such as Safe mode. With this approach, Microsoft is moving away from the traditional F8 option to choose Safe mode at boot.
So here's how to boot into Safe mode, in minimal mode, with a command prompt, or network connection.
Method 1: Safe Mode via the Boot options menu
1. Access the Boot options menu. There are several ways in which you can do that, but an easy way is by holding the Shift key and click on Restart in the power menu. See this tutorial for more ways to access the Boot options menu, including the scenario when Windows fails to load properly.
2. From the Boot options menu you need to choose Troubleshoot > Advanced options > Startup Settings, as shown in the pictures below.
3. Click Restart on the Startup Settings screen. Upon restart, you will see the following screen.
4. You now have the following options to boot in Safe mode:
- Press Enter to return to the OS and boot normally.
- Press F4 or 4 to boot in Safe Mode.
- Press F5 or 5 to boot in Safe Mode with Networking.
- Press F6 or 6 to boot in Safe Mode with Command Prompt.
Choose the option you need and the Windows will boot accordingly.
Method 2: Safe Mode via System Configuration (msconfig)
1. While logged in in Windows, open a Run dialog by pressing Win+R, and type msconfig, then Enter.
Click Yes is you get a UAC prompt.
2. In the System Configuration window that opens, click on the Boot tab and select the current Windows OS.
3. Next, you'll need to check the box Safe boot and choose one of the following:
a) Minimal for normal Safe Mode
b) Alternate shell for Safe Mode with Command Prompt
c) Network for Safe Mode with Networking
Make your selection and click OK.
Note that if you don't check the box Make all settings permanent, than Windows will reboot in Safe mode just once, then on the next reboot it will start normally again.
4. The next prompt will ask you to Restart immediately or postpone.
You can choose any of these 2 options. Choose Restart if you want to boot in Safe Mode right away, or choose Exit without restart if you plan to manually restart later on. Either way, the next time Windows starts, it will be in Safe mode.
Bonus
Add a permanent option to boot in Safe Mode from the "Choose an operating system" screen.
That's all.